El modo no molestar se activa solo en el Xiaomi Redmi Note 7
Lo más importante de todo es entender que no se activa solo, en realidad el modo no molestar no se activa solo, lo que pasa es que no entiendes como funciona y te parece que se activa solo. Te voy a explicar por qué no se activa solo, y vas a entender perfectamente por qué te parece que se activa, cuando en realidad no se activa solo.
Como ya habrás aprendido por lo que explico en este hilo, tú puedes programar en un Xiaomi Redmi Note 7 diferentes programaciones que puedes usar a lo largo de la semana, esas programaciones incluyen el modo No molestar a diferentes horas, y también el modo Silenciar a diferentes horas. Tú guardas esas programaciones, y las activas cuando quieras a lo largo de la semana. Por favor mira esta captura de pantalla.
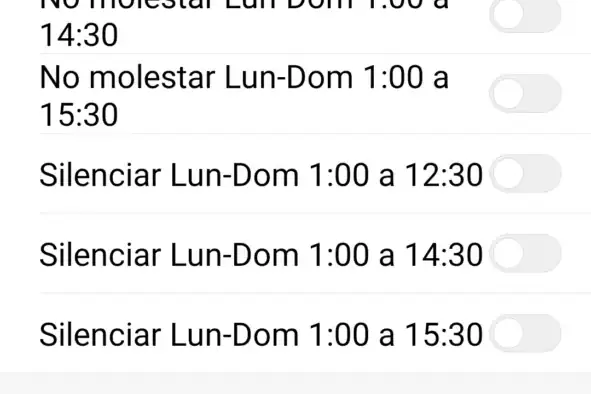 Como verás en la captura de pantalla anterior, hay diferentes programaciones que tú puedes seleccionar, esas programaciones yo las he configurado en mi móvil, tú en el tuyo podrás crear otras. Pero esas programaciones que tienes ahí, las ves desactivas, ninguna está activada, solamente activas la que te convenga en un momento determinado.
Como verás en la captura de pantalla anterior, hay diferentes programaciones que tú puedes seleccionar, esas programaciones yo las he configurado en mi móvil, tú en el tuyo podrás crear otras. Pero esas programaciones que tienes ahí, las ves desactivas, ninguna está activada, solamente activas la que te convenga en un momento determinado.
Por tanto, lo que va a pasar, es que cuando tú te quieras ir a dormir y no quieras que nadie te moleste para seleccionar una de esas programaciones vas a deslizar el dedo desde la parte superior del móvil hasta la parte inferior para sacar el menú emergente, y allí vas a dejar pulsado el botón sobre la luna…
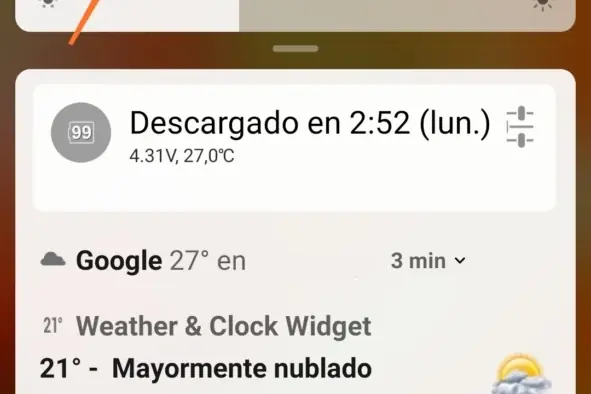 Una vez que hagas esto, automáticamente vas a pasar al modo Silencio no molestar
Una vez que hagas esto, automáticamente vas a pasar al modo Silencio no molestar
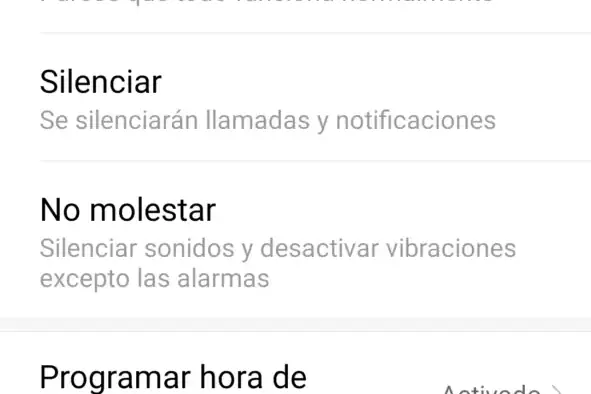 Cuando hagas eso, le vas a dar al modo programar hora de activación, para seleccionar la hora en la que tú no quieres que nadie te moleste, de la lista que ya tienes programada vas a seleccionar una hora que te interese y tu móvil va a parecer muy similar a la pantalla que vas a ver ahora
Cuando hagas eso, le vas a dar al modo programar hora de activación, para seleccionar la hora en la que tú no quieres que nadie te moleste, de la lista que ya tienes programada vas a seleccionar una hora que te interese y tu móvil va a parecer muy similar a la pantalla que vas a ver ahora
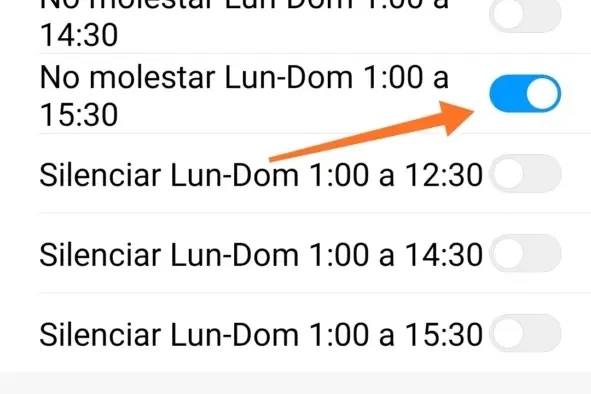 Como verás en la pantalla anterior, hay una hora que está activada, significa que el móvil ha pasado a modo no molestar en la franja horaria que se indica en esa hora que ves con la flecha apuntando.
Como verás en la pantalla anterior, hay una hora que está activada, significa que el móvil ha pasado a modo no molestar en la franja horaria que se indica en esa hora que ves con la flecha apuntando.
Según la programación seleccionada de la lista anterior, puedes ver que de lunes a domingo, es decir todos los días, y de 1 a 15:30 el móvil está preparado, programado para que pase a modo no molestar. Eso significa que cuando te llamen no te vas a enterar de nada, excepto los números que ya tengas programados en favoritos.
Ahora después de haber seleccionado esto, tú te vas a dormir, y verás que el móvil tiene la luna, arriba en la barra de notificaciones, te aparecerá una luna pequeña, eso significa que ya tienes activado el modo no molestar.
Ahora ahora cuando te levantes por la mañana pueden pasar dos situaciones.
En este caso, que te levantes antes de las 3 de la tarde, en cuyo caso vas a seguir viendo la luna activada en la parte superior de la pantalla, y eso lo vas a ver porque todavía no ha pasado la franja horaria en la que el móvil está programado para estar en modo no molestar.
O puede pasar, que te levantes después de las 15:30, por ejemplo a las 4 de la tarde, y en ese caso lo que va a pasar es que ya la Luna no la vas a ver arriba, porque ya ha pasado la franja horaria en la cual el móvil estaba activado para estar en modo no molestar.
Es aquí precisamente donde se produce el grave error y una gran confusión, que lleva la gente a pensar que el modo no molestar se activa solo.
Si te levantas antes de las 15, lo más normal es que quieras quitar el modo no molestar, así que vas a deslizar el dedo desde la parte superior de la pantalla a la inferior, para acceder al menú de acceso rápido, y vas a pulsar sobre la luna para quitar el modo no molestar.
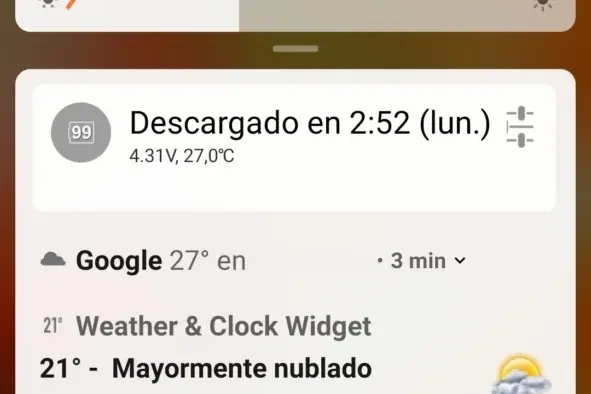 Las cosas que pueden pasar.
Las cosas que pueden pasar.
La otra cosa que puede pasar, es que no haga falta que hagas esto porque te has levantado después de la franja horaria de no molestar, y en ese caso ya no vas a ver la luna.
Bien, pues atento a lo que voy a decir ahora, porque aquí está el error donde pica todo el mundo.
Lee con atención, la programación sigue activa. Te lo vuelvo a repetir, la programación sigue activa. Y por si no te has enterado, te lo vuelvo a repetir una tercera vez más, la programación sigue activa.
Si pulsas en la Luna para quitar el modo no molestar, la programación de la franja horaria que seleccionaste antes, sigue activa, y el móvil se volverá a activar el modo no molestar en esa franja horaria.
Si no hizo falta que pulseras en la luna, porque te levantaste más tarde de la franja horaria que habías programado para no molestar, la programación también sigue activa, con lo que el móvil se activará automáticamente en el modo no molestar, en la misma franja horaria que habías seleccionado la última vez.
Esto es muy sencillo, este es el comportamiento normal y si lo piensas detenidamente tiene mucha lógica. Lo normal para una persona que trabaja, es que entré en el trabajo a determinadas horas, y que en determinadas horas en casa, siempre, no quiera que se le moleste durante esas horas, por ejemplo cuando va a dormir por la noche. Por eso es normal que cuando tú selección es una franja horaria, el móvil ya siempre se active en esa franja horaria de forma automática, eso evita mucho esfuerzo y trabajo, porque así no tienes que ir programando el móvil todos los días, simplemente lo programa una vez en tu vida, y el móvil ya se va llevando solo en esa determinada franja horaria.
Pero claro, la vida no siempre es idílica, y funciona de manera perfecta, se dan situaciones diferentes, y hay días en los que no vas a querer poner el modo no molestar, simplemente no vas a querer que se active, o vas a querer seleccionar otra franja horaria. Bien, si no quieres que el modo no molestar se active de forma automática, vas a tener que repetir todos los pasos, pulsar la luna sostenidamente, pasar al modo silencio no molestar, allí seleccionar Programar hora de activación… y en la lista que aparece, vas a tener que apagar la programación que ya tienes activada. De esa manera el móvil no volver a saltar y no se pasará al modo no molestar de forma automática.
Si lo que quieres es seleccionar otra franja horaria porque se da otra circunstancia en tu vida y quieres que pase a un modo no molestar a diferentes horas, pues tendrás que seleccionar alguna de las que aparece la lista, o crearte una nueva.
La clave está en entender, que cuando seleccionas una franja horaria para que el móvil pase a no molestar o a silenciar, debes entender, que el móvil siempre se activará el modo no molestar o silenciar en esa franja horaria, a menos que tú desactives esa programación. Y el fallo que cómete toda la gente, es que piensan que cuando se pulsa la luna en el menú de acceso rápido al deslizar el dedo desde la parte superior y a la inferior de la pantalla, ya piensan que con pulsar la Luna es suficiente para que se desactive el modo no molestar, y en realidad esto no pasa.
Sí que se desactiva el modo no molestar en ese momento, pero la programación no se desactiva la programación siempre sigue activa, a menos que vayas a la lista de horas programadas, y allí le desactiven manualmente. Por eso la gente piensa que el modo no molestar se activa de forma automática, y en cierta manera así es, pero no es que ocurra así porque hay un fallo, sino simplemente porque tienes activa la programación.
Ahora ya sabes que para que esto no ocurra, debes ir a la lista de horas programadas y desactivarla manualmente.
Nunca nunca se te ocurra hacer un hard reset para solucionar el problema, porque el móvil no tiene ningún problema, simplemente está funcionando correctamente, lo que pasa es que tú no entiendes cómo funciona, y por eso te parece que se activa solo.
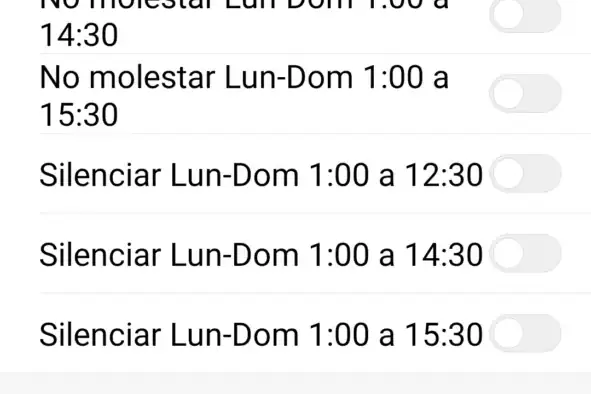 Como verás en la captura de pantalla anterior, hay diferentes programaciones que tú puedes seleccionar, esas programaciones yo las he configurado en mi móvil, tú en el tuyo podrás crear otras. Pero esas programaciones que tienes ahí, las ves desactivas, ninguna está activada, solamente activas la que te convenga en un momento determinado.
Como verás en la captura de pantalla anterior, hay diferentes programaciones que tú puedes seleccionar, esas programaciones yo las he configurado en mi móvil, tú en el tuyo podrás crear otras. Pero esas programaciones que tienes ahí, las ves desactivas, ninguna está activada, solamente activas la que te convenga en un momento determinado.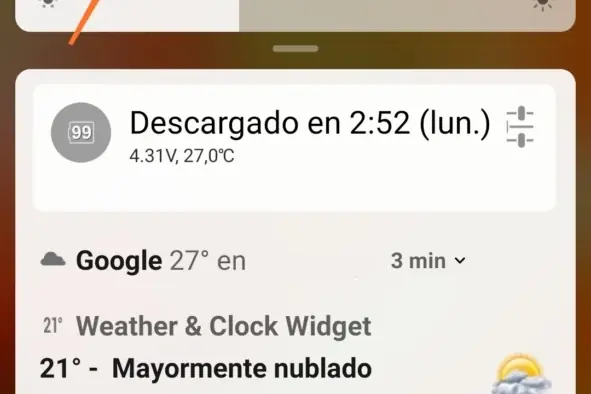 Una vez que hagas esto, automáticamente vas a pasar al modo Silencio no molestar
Una vez que hagas esto, automáticamente vas a pasar al modo Silencio no molestar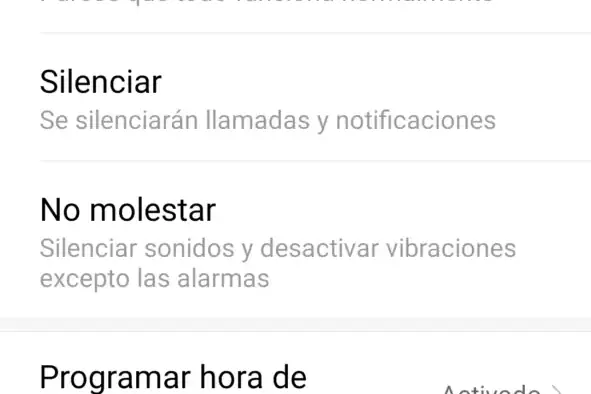 Cuando hagas eso, le vas a dar al modo programar hora de activación, para seleccionar la hora en la que tú no quieres que nadie te moleste, de la lista que ya tienes programada vas a seleccionar una hora que te interese y tu móvil va a parecer muy similar a la pantalla que vas a ver ahora
Cuando hagas eso, le vas a dar al modo programar hora de activación, para seleccionar la hora en la que tú no quieres que nadie te moleste, de la lista que ya tienes programada vas a seleccionar una hora que te interese y tu móvil va a parecer muy similar a la pantalla que vas a ver ahora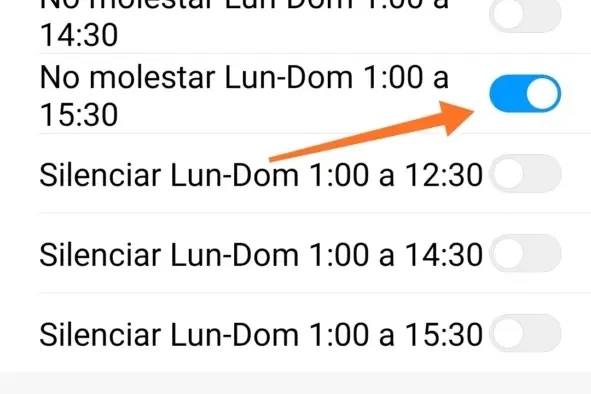 Como verás en la pantalla anterior, hay una hora que está activada, significa que el móvil ha pasado a modo no molestar en la franja horaria que se indica en esa hora que ves con la flecha apuntando.
Como verás en la pantalla anterior, hay una hora que está activada, significa que el móvil ha pasado a modo no molestar en la franja horaria que se indica en esa hora que ves con la flecha apuntando.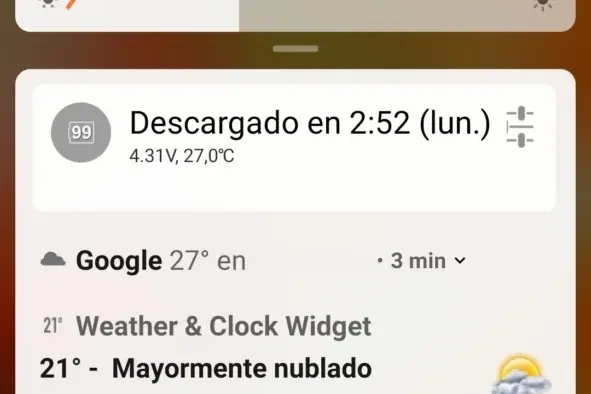 Las cosas que pueden pasar.
Las cosas que pueden pasar.