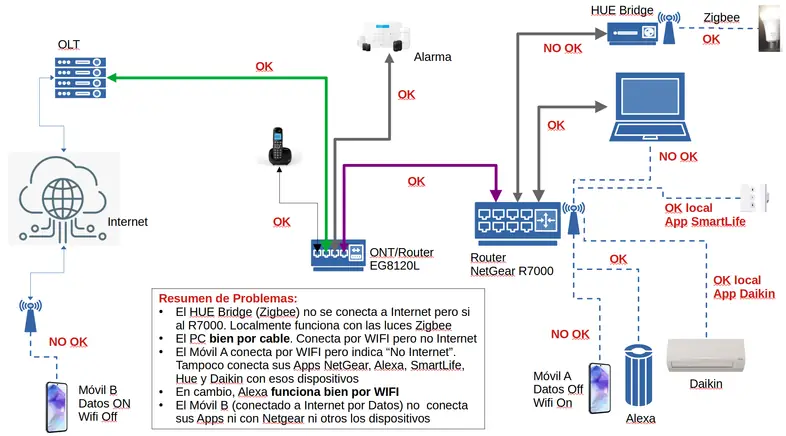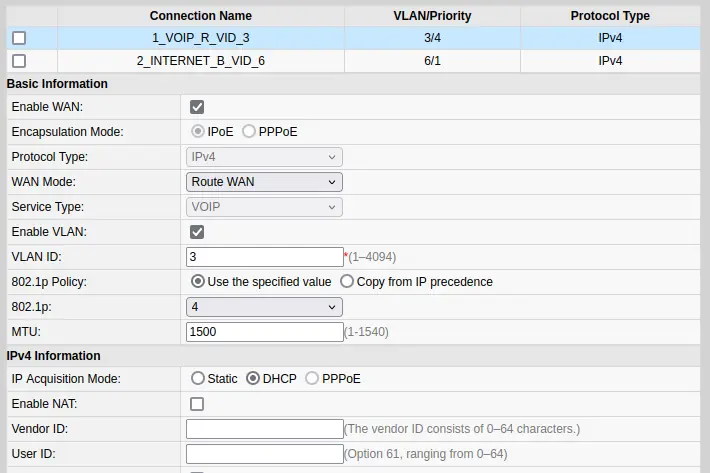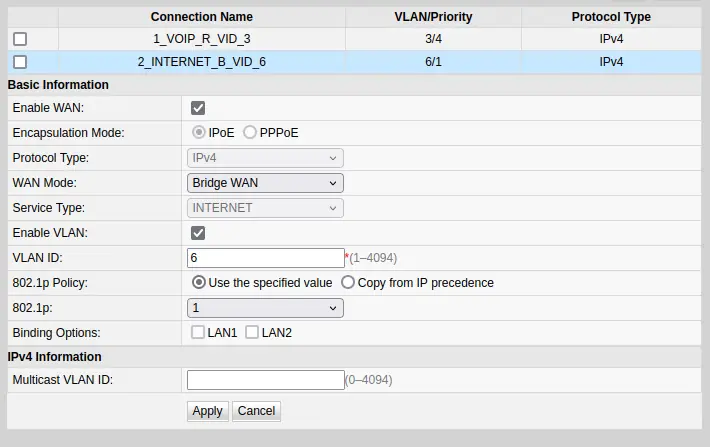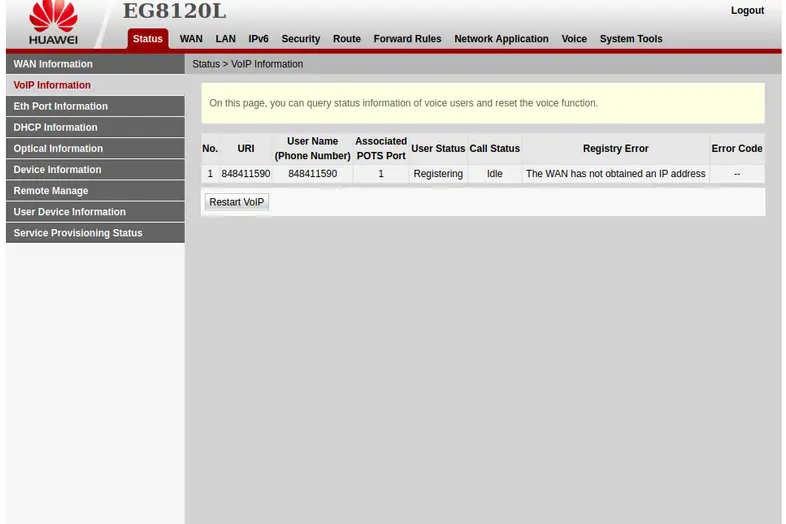Este texto detalla, paso a paso, cómo configurar una ONT EG8120L de Huawei en modo router para una conexión de fibra de O2. Por lo que he podido ver, esta marca suele usar una interfaz web y comandos Telnet similares entre los diferentes modelos que tiene. Así que este texto también podría ser útil para otros dispositivos de Huawei.
Introducción
En Internet hay varios lugares donde se comenta y discute cómo configurar esta ONT (u otra similar de Huawei) para esta compañía de fibra. En concreto, para habilitar el dispositivo en modo bridge y así conectarle un router neutro. Me he basado en ellos para escribir este texto, probando y adaptando lo que allí se decía. Finalmente, y a partir de estas fuentes, creo haber logrado compilar una configuración confiable para su uso en modo router con el servicio de voz funcional.
Debo aclarar que no tengo ni idea sobre telefonía por Internet. Si he logrado habilitar este servicio es mediante ensayo y error después de haber leído los aportes y experiencias de otros usuarios. Además, no se está usando este dispositivo de forma constante. Solo se usó puntualmente para su experimentación. En consecuencia, certifico que lo dicho en este texto sí habilitará los servicios de Internet y voz de forma satisfactoria, pero desconozco la fiabilidad en su uso cotidiano 24/7.
A veces en el texto aparecen comentarios del tipo foo bar → quux baz. Simplemente se refiere a la pestaña foo bar (situadas arriba) y su sección quux baz (situadas en el lateral). Así mismo, se usan los símbolos = y : para separar opciones y sus valores. El símbolo = significa que el valor es el predeterminado y no hay que cambiarlo, mientras que el símbolo : significa que se ha tenido que cambiar.
Interfaz web
Para empezar debe saberse que, en un dispositivo con la configuración de fábrica, existen dos usuarios predeterminados para poder entrar en la interfaz web. La diferencia entre ellos está en el nivel de privilegios que tienen. Primero está el usuario root con la contraseña admin y, por paradójico que parezca, es el menos privilegiado de los dos. El otro usuario es telecomadmin con la contraseña admintelecom. Este usuario es preferible al anterior porque tiene todos los privilegios necesarios para borrar, crear y editar cualquier configuración en la interfaz web.
La interfaz web está disponible en la dirección http://192.168.100.1. Pero para acceder no basta con meter un cable en el puerto LAN1 (Gigabit Ethernet) o LAN2 (Fast Ethernet). Habrá que establecer la configuración IP de forma estática al levantar interfaz ethernet de vuestro dispositivo. Por ejemplo con la dirección 192.168.100.123.
Servidor DHCP
De forma predeterminada, este dispositivo ONT dispone de un servidor DHCP activado para tal rango privado, pero no está enlazado a los dos puertos ethernet. De ahí que sea necesario establecer la configuración estáticamente. Para que uno o ambos puertos ethernet puedan usar el servidor DHCP, deben marcarse en la pestaña LAN y sección LAN Port Work Mode. Hacerlo (y esto es mucho más importante) también permitirá que el tráfico WAN sea accesible en esos puertos, de lo contrario no tendrán Internet cuando más adelante se configure la interfaz WAN en modo enrutador.
El servidor DHCP lo queremos solo para entrar en la interfaz web sin tener que establecer la configuración estáticamente. Dando servicio en los dos puertos ethernet. Uno de los cuales estará ocupado por un router neutro, preferiblemente conectado al puerto LAN1 por ser gigabit. Así que no se necesita nada especial. Excepto tal vez cambiar el rango privado por otro de nuestra elección (por ejemplo 192.168.200.0/24) y deshabilitar varias opciones innecesarias para una configuración básica como la descrita.
LAN > LAN Host Configuration
Enable sending of free ARP packets to the LAN : deshabilitar
Primary Address
Primary IP Address : 192.168.200.1
Primary Address Subnet Mask = 255.255.255.0
Secondary Address
Enable secondary address : deshabilitarUna vez aplicado, el rango del servidor DHCP habrá cambiado y el acceso a la interfaz web se hará por esa IP. Tocará volver a entrar con la nueva IP para afinar la configuración. Como ejemplo se han puesto los DNS de Google, pero se pueden poner los que se quieran.
LAN > DHCP Server Configuration
Primary Address Pool
Enable Primary DHCP Server = habilitar
Enable DHCP Relay : deshabilitar
Enable Option125 : deshabilitar
Start IP Address = 192.168.200.2
End IP Address = 192.168.200.254
Lease Time = 1 days
Primary DNS Server : 8.8.8.8
Secondary DNS Server : 8.8.4.4
Secondary Address Pool
Enable Secondary DHCP Server = deshabilitarSincronización
Ahora tocaría sincronizar la conexión de fibra. Poco más hay que hacer que ir a la pestaña System Tools y luego a la sección ONT Authentication. Ahí, en Password Mode hay que seleccionar Hex. string, entonces en Password ya se podrá poner el idONT. En SN también hay que poner el idONT rellenándolo con tantos ceros al principio hasta alcanzar una longitud de 16 caracteres. Los ceros también se pueden poner al final o en ambos sitios. Aunque parece que para O2 no es necesario rellenar esta opción, así que se podría usar cualquier valor si está formado por una longitud de 16 caracteres hexadecimales.
Para saber el estado de la sincronización se puede ir a la pestaña Status y luego a la sección Service Provisioning Status. Ahí, para indicar una sincronización satisfactoria, los valores ONT Registration Status y OLT Service Configuration Status deberian ser Successfully registered the ONT with the OLT y OLT service configured Successfully respectivamente. También se puede ir a la pestaña Status y luego a la sección Device Information. Ahí el valor de ONT Registration Status debería ser O5(Operation state). Además, el valor de System Time debería estar actualizada con la fecha actual.
Internet
Por ahora el dispositivo no tiene conectividad de ninguna clase. Podríamos comenzar configurando la conexión a Internet. Con los siguientes datos se creará una interfaz llamada 1_INTERNET_R_VID_6, y ya debería haber conectividad hacia Internet. Por cierto, el nombre de la interfaz está basada en el orden de creación (1), el tipo de servicio (INTERNET), el modo (R) y la VLAN (6).
En realidad en O2 los valores User Name y Password de la conexión PPPoE no se validan. Por lo que, excepto estar vacíos, puede introducirse cualquier cosa.
Es posible que, como a mí, el número 6 para la VLAN no os valga. Lo sabréis porque no se os conectará a Internet, aún teniendo la fibra sincronizada y el servicio de voz funcional. No sé exactamente porqué, pero según me han comentado y he podido averiguar, hay que poner el número de la VLAN que usan la OLT y la ONT para pasarse el tráfico. Y este número no tiene porque ser el conocido 6 usado en O2. Desconozco si este número es el mismo para todos los clientes o si cambia con el tiempo. En cualquier caso, hay varias formas de descubrirlo: Primero, no sé en los routers MitraStar HGU, pero si se tiene un router HGU Askey puede habilitarse momentáneamente la opción WAN Mirror y mediante Wireshark capturar el tráfico. Husmeando por ahí aparecerá el número de la VLAN. Segundo (y mejor ya que así puedes prescindir del HGU), la propia ONT de Huawei te permite obtener las VLAN para Internet y voz mediante estos dos comandos Telnet: ampcmd show flow all y display flow id all.
WAN > WAN Configuration
Basic Information
Enable WAN = habilitar
Encapsulation Mode : PPPoE
Protocol Type : IPv4/IPv6
WAN Mode = Route WAN
Service Type = INTERNET
Enable VLAN = habilitar
VLAN ID : 6
802.1p Policy = Use the specified value
802.1p : 1
MRU =
User Name : adslppp@telefonicanetpa
Password : adslppp
Enable LCP Detection = deshabilitar
Binding Options = deshabilitar LAN1 y LAN2
IPv4 Information
IP Acquisition Mode = PPPoE
Enable NAT = habilitar
NAT type = Port-restricted cone NAT
Enable DNS Override = deshabilitar
Multicast VLAN ID =
IPv6 Information
Prefix Acquisition Mode = DHCPv6-PD
IP Acquisition Mode = Automatic
Prefix Mask =
Multicast VLAN ID =Si se quiere que el router neutro reciba las conexiones entrantes, entonces habría que apuntar la DMZ hacía él (aquí será 192.168.200.2 como ejemplo). El valor de WAN Name tiene que ser la interfaz creada anteriormente.
Forward Rules > DMZ Configuration
Enable DMZ : habilitar
WAN Name = 1_INTERNET_R_VID_6
Host Address : 192.168.200.2Ya que con la DMZ estamos aceptando las conexiones entrantes hacia el router neutro, se puede estar tentado de deshabilitar el cortafuegos para evitar posibles interferencias con la DMZ (pestaña Security, sección Firewall Level Configuration, opción Firewall Level y valor Disabled). En realidad esto es un error, ya que entonces se expondría el acceso a la ONT desde el exterior, al menos en los siguientes puertos TCP: 23, 53, 80 y 17998. Por lo tanto, se debe dejar su valor predeterminado, es decir, User-defined.
Voz
Para la interfaz de la telefonía se pueden usar los siguientes datos. Entonces se creará una nueva interfaz llamada 2_VOIP_R_VID_3.
WAN > WAN Configuration
Basic Information
Enable WAN = habilitar
Encapsulation Mode = IPoE
Protocol Type = IPv4
WAN Mode = Route WAN
Service Type : VOIP
Enable VLAN = habilitar
VLAN ID : 3
802.1p Policy = Use the specified value
802.1p : 4
MTU =
IPv4 Information
IP Acquisition Mode = DHCP
Enable NAT = deshabilitar
Vendor ID =
User ID =
Enable DNS Override = deshabilitarEl siguiente paso consiste en configurar el servicio de telefonía. Primero vamos a la pestaña Voice y la sección SIP/H.248 Protocol Conversion, para asegurarnos de que la opción Voice tiene el valor de SIP. De lo contrario los siguientes pasos no se podrán completar. Las opciones con el valor XXXXXXXXX indican el número de teléfono, así que poned el vuestro ahí.
Voice > VoIP Basic Configuration
Basic Profile Parameters(SIP)
Outbound Proxy Server Address : telefonica.net
Outbound Proxy Server Port : 5070
Address of the Standby Outbound Proxy Server : telefonica.net
Port of the Standby Outbound Proxy Server : 5070
Address of the Primary Proxy Server : telefonica.net
Port of the Primary Proxy Server : 5070
Address of the Standby Proxy Server : telefonica.net
Port of the Standby Proxy Server : 5070
Home Domain : telefonica.net
Local Port = 5060
Digitmap = [xABCD].S|[xABCD].#
Digitmap Matching Mode = Min
Registration Period = 600
Signaling Port : 2_VOIP_R_VID_3
Media Port : 2_VOIP_R_VID_3
Region : Spain
Basic User Parameters(SIP)
Enable User : habilitar
URI =
Registration User Name : XXXXXXXXX
Associated POTS Port = 1
Authentication User Name : XXXXXXXXX
Password =En realidad, parece que para O2 las opciones Outbound Proxy Server Address, Address of the Standby Outbound Proxy Server y Address of the Standby Proxy Server (con sus respectivos puertos Outbound Proxy Server Port, Port of the Standby Outbound Proxy Server y Port of the Standby Proxy Server) no son necesarias. Es decir, se pueden dejar vacías y sus puertos también (entonces automáticamente se usará el número 0, también se puede dejar su valor predeterminado).
En O2 la opción password no es necesaria, así que se deja vacía (si no te funciona entonces prueba poniendo el número de teléfono). Además, parece funcionar si se usa el número de teléfono solo en el campo Registration User Name o Authentication User Name, sin necesidad de rellenar ambos. La opción Digitmap, en lugar de dejarla con su valor predeterminado, es mejor copiarla exactamente tal y como aparece en el router HGU. Las opciones Signaling Port y Media Port son en realidad la interfaz para VoIP creada anteriormente.
Voice > VoIP Advanced Configuration
Advanced Profile Parameters(SIP)
Enable Echo Cancellation = habilitar
Enable Subscribe = deshabilitar
Fax Transmode : T.38
Fax Switch Mode = Negotiation
Profile Parameters =
Software Parameters : User-defined
User-defined Software Parameters : 1=3;8=0
Digitmap Short Timer = 5
Digitmap Long Timer = 10
Shared User Mode = Disabled
Multihoming Mode = Dual homing(automatic switchback)
DTMF Transmission Mode : RFC2833
RFC2833 Payload Type = 97
Voice Server Type = IMS SIP Server
Offhook DT-AS ACK Interval = 160
Option 120 Priority = Highest
Advanced User Parameters(SIP)
G.711MuLaw = 20, 2, habilitar
G.711ALaw = 20, 1, habilitar
G.729 = 20, 3, habilitar
G.722 : 10, 4, habilitar
DSP TX Gain = 0
DSP RX Gain = 0
Enable Hotline = deshabilitar
Hotline Number =
Hotline Delay = 5
Enable Call Forwarding Unconditional = deshabilitar
Call Forwarding Unconditional Number =
Enable Call Forwarding Busy =
Call Forwarding Busy Number =
Enable Call Forwarding on No Reply =
Call Forwarding on No Reply Number =
Call Waiting = habilitar
Message Waiting Indicator = habilitar
Three-party Call = habilitar
Call Holding = habilitar
Malicious Call Identification = deshabilitar
Caller ID Display = habilitar
Anonymous Call = deshabilitar
Physical Port Parameters
Port ID = 1
Ringing Voltage : 50 Vrms
DC Voltage = 0
Port TX gain = 0 db
Port RX gain : 0 db
Lower Threshold for Flash Hooking Duration : 45
Upper Threshold for Flash Hooking Duration : 140
On-hook Confirmation Time : 150
Impedance : Europe (Zin = 270+750||150 nF)
Feed Current = 25
CLIP Format = Mdmf-fsk
FSK Transmission Delay : 600
CLIP Flow = After ring
Enable DSP Template = deshabilitar
Global DSP Template Name =
Polarity Reversal on POTS Port : habilitar
Display Time in CLIP = habilitar
Enable DSP HighPass Filter = habilitar
Enable Forced FSK Transmission = deshabilitarLa opción Profile Parameters, con su extenso y bastante críptico valor predeterminado, no se toca y se deja como está.
Usuarios
Finalmente tocaría cambiar la contraseña del usuario root. Solo hay que ir a la pestaña System Tools y la sección Modify Login Password. Lamentablemente, no se modificará la contraseña para entrar por Telnet, que seguirá siendo la predeterminada. Este cambio solo es para el acceso por la interfaz web. Además, desde ahí no se puede cambiar la contraseña del usuario telecomadmin, como tampoco cambiarles los nombres, crear nuevos usuarios, deshabilitarlos o eliminarlos.
Pero todo esto sí se puede lograr descargando, editando y volviendo a cargar un backup de la configuración, ya que se trata de un archivo XML. Basta con ir a la pestaña System Tools y sección Configuration File, y entonces bajarse una copia con el botón Download Configuration File.
Luego, para editar el usuario root de Telnet hay que buscar una línea parecida a esta:
<X_HW_CLIUserInfoInstance
InstanceID="1"
Username="root"
Userpassword="admin"
UserGroup=""
ModifyPWDFlag="0"
EncryptMode="3"
/>Puede cambiare el nombre y la contraseña. Además es mejor también cambiar el valor de ModifyPWDFlag a 1, así no volverá a quejarse de que la contraseña es insegura por ser la predeterminada. El valor de EncryptMode indica como se presenta la contraseña: 3 para texto en claro, 1 para MD5/SHA256 (es decir, contraseña hasheada con MD5 y luego el resultado rehasheado con SHA256).
Para editar el usuario telecomadmin de la interfaz web hay que buscar una línea parecida a esta:
<X_HW_WebUserInfoInstance
InstanceID="2"
UserName="telecomadmin"
Password="402931e04c03e24d360477a9f90b9eb15777e154360f06228be15c37679016ef"
UserLevel="0"
Enable="1"
ModifyPasswordFlag="0"
PassMode="2"
/>Curiosamente, la propiedad ModifyPWDFlag aquí se llama ModifyPasswordFlag, además la propiedad EncryptMode se llama PassMode y sus posibles valores son 2 para MD5/SHA256 y 0 para texto en claro.
Si quisiéramos deshabilitar el usuario root de la interfaz web buscaríamos una línea parecida a esta y cambiaríamos la propiedad Enable a 0:
<X_HW_WebUserInfoInstance
InstanceID="1"
UserName="root"
Password="465c194afb65670f38322df087f0a9bb225cc257e43eb4ac5a0c98ef5b3173ac"
UserLevel="1"
Enable="1"
ModifyPasswordFlag="0"
PassMode="2"
/>