
Antes de nada, decir que esto que voy a escribir no se me ocurrió a mí solito. He recibido la inestimable ayuda de los usuarios de un grupo de Telegram. Si alguien está interesado, puedo facilitarle el nombre del grupo por privado.
No garantizo que le vaya a funcionar a todo el mundo ni que no vayáis a romper nada, y no incluyo la configuración del teléfono porque no me interesa y no sé cómo hacerlo.
Esta configuración prescinde totalmente del HGU (o del router que tengáis con Movistar fibra) e implica tener configurada una de las ONT que se recomiendan en este foro, donde también encontraréis información sobre su configuración.
Obteniendo datos de la interfaz de IPTV del HGU
Antes de empezar la configuración de OPNsense necesitaréis obtener los datos de red de vuestra interfaz de TV en el HGU: IP, máscara de red y gateway.
Para obtener estos datos, entramos al HGU (192.168.1.1) y vamos al menú “Configuración Avanzada”, aceptamos, vamos a “Advanced Setup” y luego a “WAN Service” y tomamos nota de la IP de la interfaz veip0.3. Esa será la IP de nuestra interfaz para la tele en OOPNsense más adelante.
Luego vamos a “Device Info → Route” y nos fijamos en la primera línea correspondiente a la interfaz veip0.3, donde la columna “Subnet Mask” indica nuestra máscara de red. En mi caso la máscara de red es 255.192.0.0, lo cual se corresponde con una máscara /10. Si fuera 255.128.0.0 sería /9, etc. En la segunda línea correspondiente a la interfaz veip0.3 (y siguientes) veremos nuestro gateway en la columna “Gateway”.
Configurando OPNsense
Ahora que ya tenemos estos datos, suponemos que tenemos una máquina (física o virtual) con la última versión de Opnsense instalada y al menos dos interfaces de red: WAN y LAN. Yo recomendaría empezar la configuración de Opnsense desde cero, saltándose el asistente inicial.
Para poder acceder a la configuración de Opnsense necesariamente tendremos que haber dado una IP a la interfaz LAN durante el proceso de instalación y configuración inicial.
Accedemos a la configuración de Opnsense.
Lo primero que tenemos que hacer es crear las dos VLANs que necesitaremos para internet y TV en la interfaz que usemos como WAN, la que va conectada a la ONT, para ello iremos a Interfaces → Other types → VLAN y usamos el botón + para crearlas.
Nos aseguramos de que “Parent interface” sea nuestra WAN y les damos la VLANG_Tag 6 y 2 respectivamente.
Debería quedar algo así:
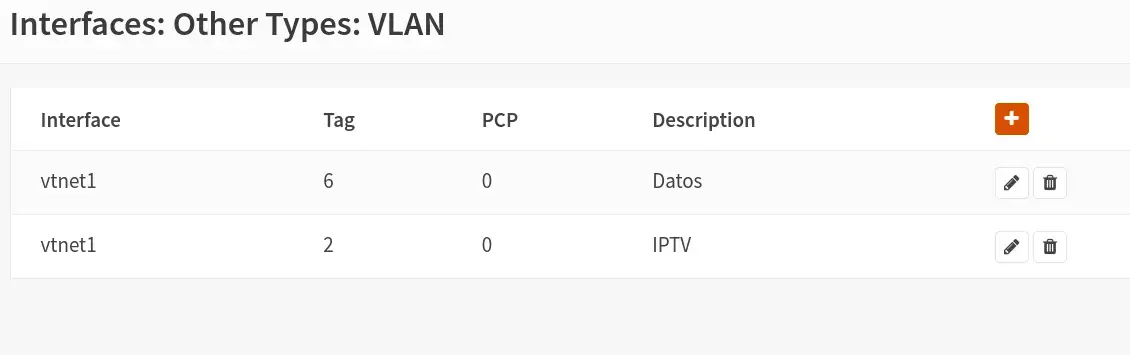
Veréis que en mi caso la interfaz de red correspondiente a la WAN es vtnet1 porque se trata de una instalación virtualizada de Opnsense. Si lo tenéis instalado en una máquina física sería algo como igb1, em1, etc.
En el apartado “Description” yo le he llamado a las VLANs “Datos” e “IPTV”. Podéis llamarles lo que os dé la gana.
Ahora vamos a configurar la conexión a internet.
Vamos a Interfaces -> Assignments y nos aseguramos de que a la derecha de la interfaz WAN, en el desplegable, escogemos la VLAN 6 que creamos en el paso anterior. En mi caso es vtnet1_vlan6; en el vuestro podría ser igb1_vlan6… y le damos a “Save” en la parte inferior.
Ahora hacemos clic en el nombre de la interfaz WAN, en esa misma página, para configurar la conexión PPPoE.
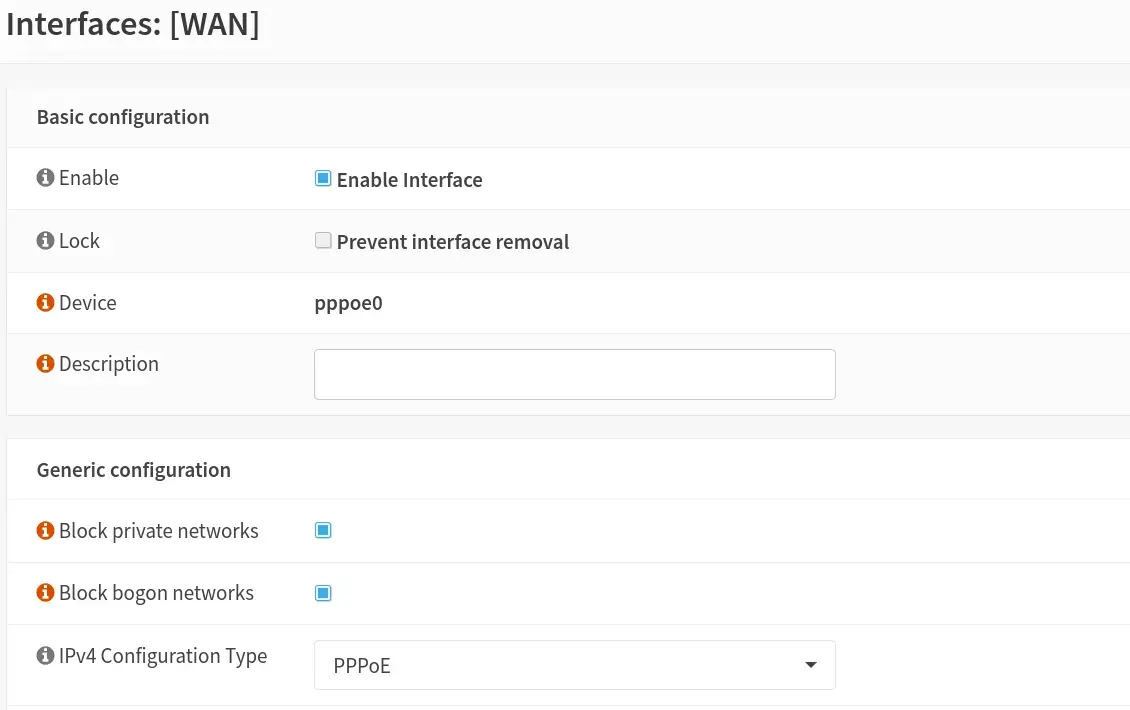
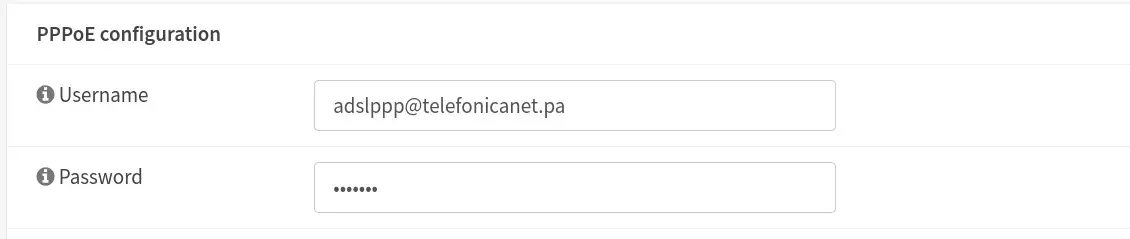
Y guardamos los cambios en la parte inferior. En unos segundos deberíamos estar conectados a internet. El Dashboard de Opnsense debería mostrarnos nuestra IP pública a la derecha de la interfaz WAN (y si no es así es porque hemos metido la pata en la configuración de la ONT)
Nota: La contraseña para la configuración PPPoE es adslppp (aunque he leído que podéis poner cualquier cadena de texto y funcionará igual).
Volvemos a “Interfaces -> Assignments” para crear una nueva interfaz. A la derecha de “New Interface”, en el desplegable, seleccionamos la VLAN 2 que creamos anteriormente (En mi caso es VLAN 2 en vtnet1) y usamos el botón + de la derecha para crear la interfaz.
Luego, hacemos click en el nombre de la nueva interfaz para configurarla. Le damos un nombre (en mi caso IPTV) y la configuramos como “Static IPv4”.
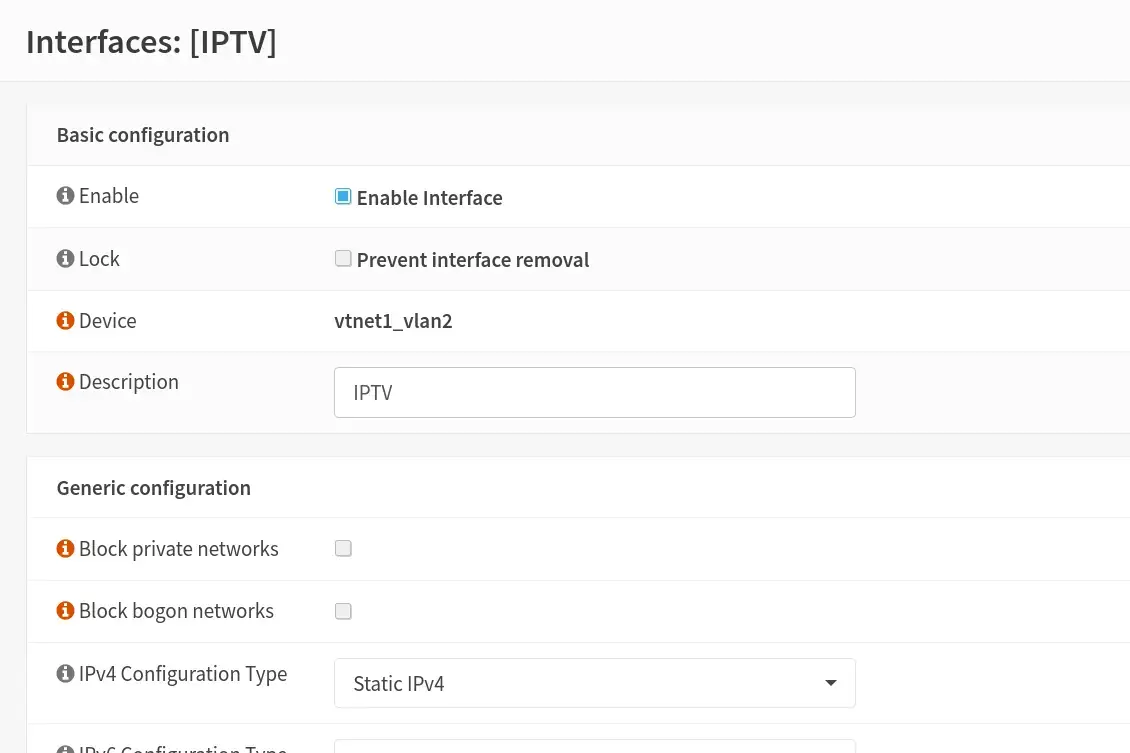

En la parte inferior, en el campo “IPv4 Address” ponemos la IP que sacamos del HGU con su máscara de red y en el campo “IPv4 Upstream Gateway”, usamos el botón + de la derecha para crear un nuevo gateway, escribimos la IP del gateway que sacamos del HGU (no marcamos nada más) y hacemos click en SAVE para guardar el nuevo gateway.
Ahora, en IPv4 Upstream Gateway ya podremos elegir el gateway recién creado en el desplegable y usar “SAVE” para guardar la configuración de la nueva interfaz.
Se supone que el descodificador de TV está conectado a la interfaz LAN y que está configurado para recibir una IP por DHCP. Si está configurado con IP estática tendréis que cambiarlo (usando el mando)
Vamos a configurar el servicio DHCP para la interfaz LAN.
Vamos a Services -> DHCPv4 -> LAN y activamos el servicio DHCP para esa interfaz (marcamos “Enable DHCP server on the LAN interface”) y le damos un rango de Ips dentro de la red que hayamos escogido para esa interfaz (en mi caso, 192.168.10.0/24)
Lo más importante es ir al fondo de esa página, y hacer click en el botón “Advanced” a la derecha de “Additional options”, donde tendremos que completar los campos con la siguiente información:
- Number:
240 - Type:
text(ya aparece por defecto) - Value:
:::::239.0.2.10:22222:v6.0:239.0.2.30:22222
Debería quedar así:
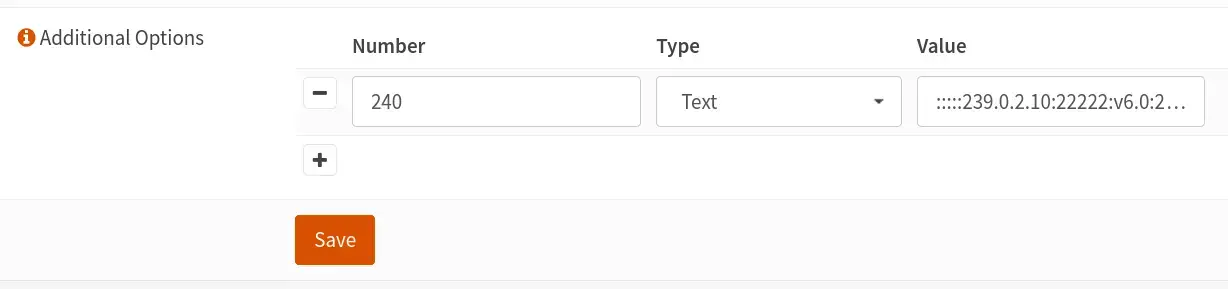
Luego usamos el botón SAVE para guardar la configuración.
Ahora vamos a asegurarnos de asociar una IP dentro de nuestra LAN al descodificador y decirle al servidor DHCP que siempre le dé la misma.
Lo más fácil es encender el descodificador para que obtenga una IP del servidor DHCP. Una vez hecho esto, deberíamos verlo en “Services → DHCPv4→ Leases”. Debería tener un “Hostname” que empieza por Arris…
Hacemos click en el botón + a la derecha de la línea del descodificador para asignarle un IP estática y un servidor DNS de Movistar:
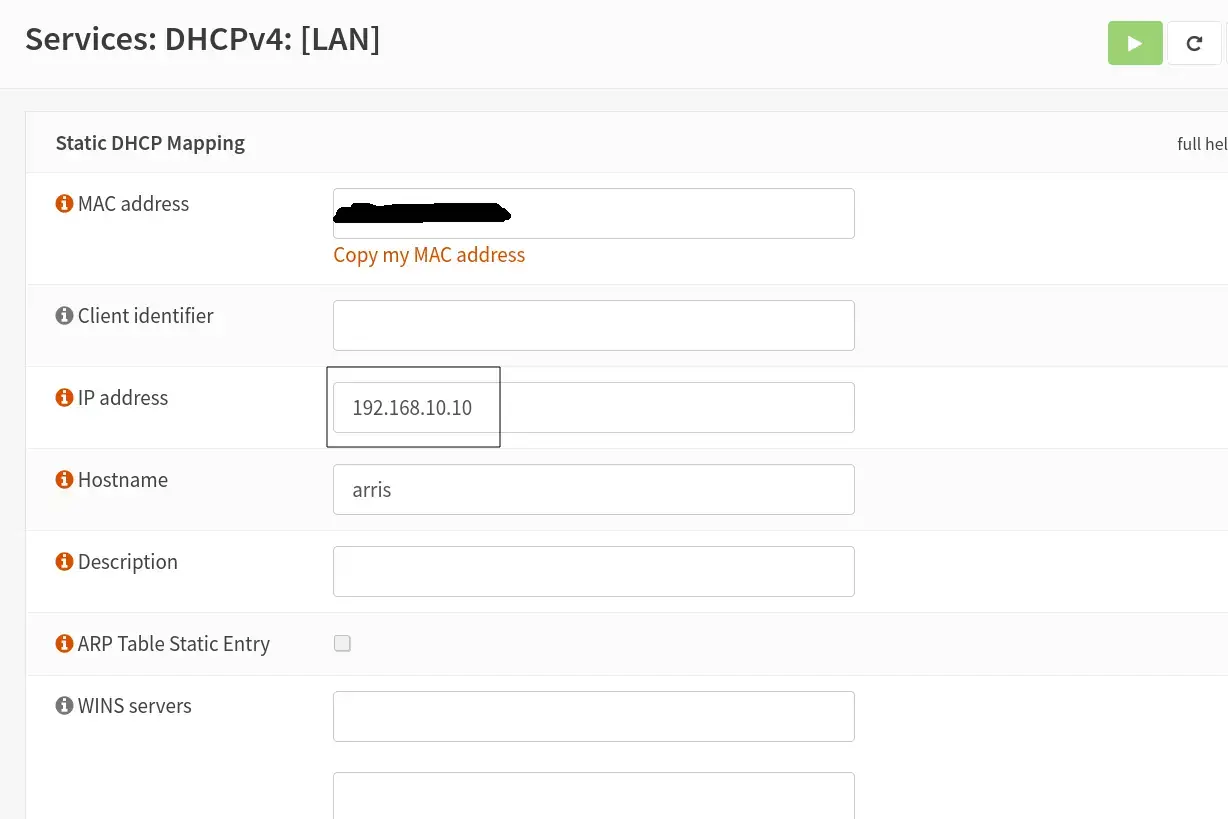
En “IP Address” elegimos una IP fuera del rango del DHCP y en “DNS Servers”, 172.26.23.3. Esa será la IP de nuestro descodificador.
Ahora añadimos reglas en el firewall para las interfaces IPTV (o como le hayamos llamado a la interfaz para la TV) y LAN:


Ojo, dos de ellas se refieren al tráfico IGMP, no ICMP.
Es importante que en todas estas reglas, vayamos a la sección “Advanced options” y marquemos la casilla “allow options” para que permita la circulación de paquetes IGMP (en realidad no sé si es necesario hacerlo en todas o sólo en las referidas al tráfico IGMP)
Ahora vamos a necesitar instalar dos plugins en OPNsense. Vamos a “System → Firmware → Plugins” e instalamos os-frr e os-IGMP-proxy.
Una vez instalados, vamos a Routing → General y lo dejamos así:
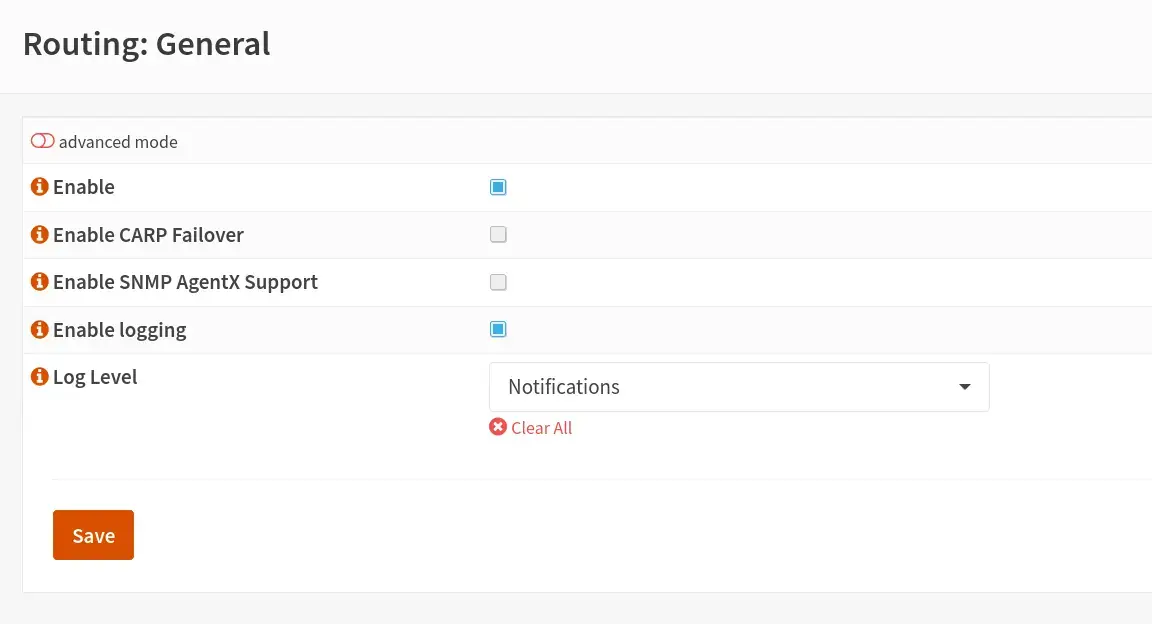
Y luego a Routing → RIP:
En “Passive interfaces” elegimos la interfaz para la TV (IPTV en mi caso) y en “Networks” ponemos la IP de la tele (la interfaz veip0.3 sacada del HGU) con su máscara de red.
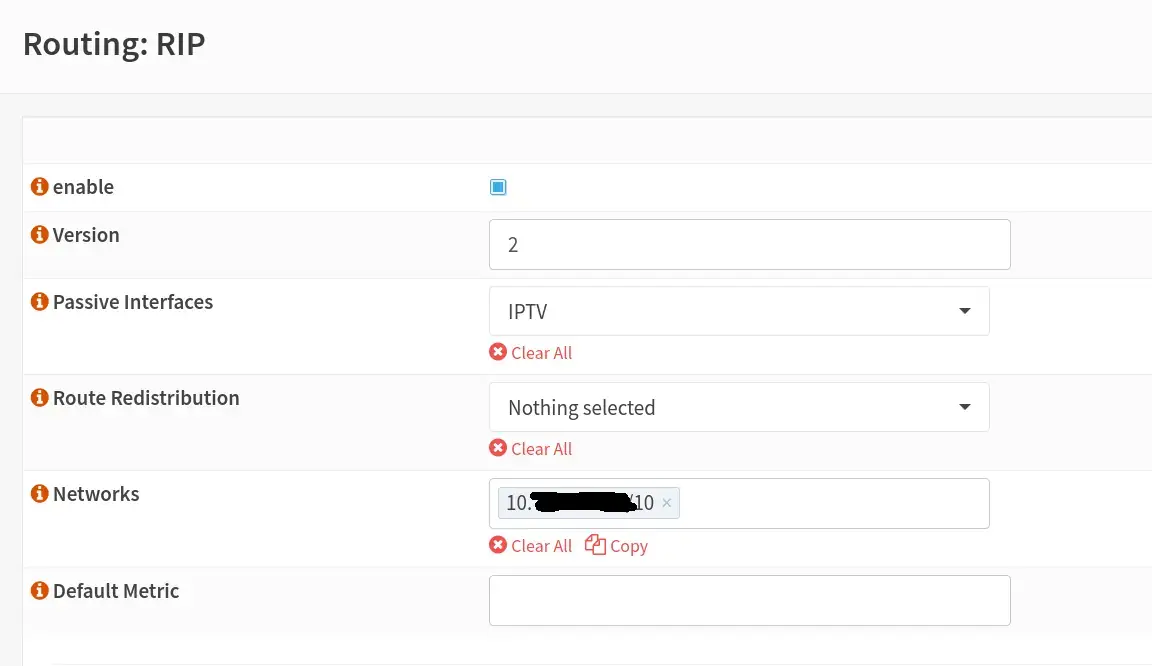
Ahora vamos a Services → IGMP Proxy y lo configuramos así:
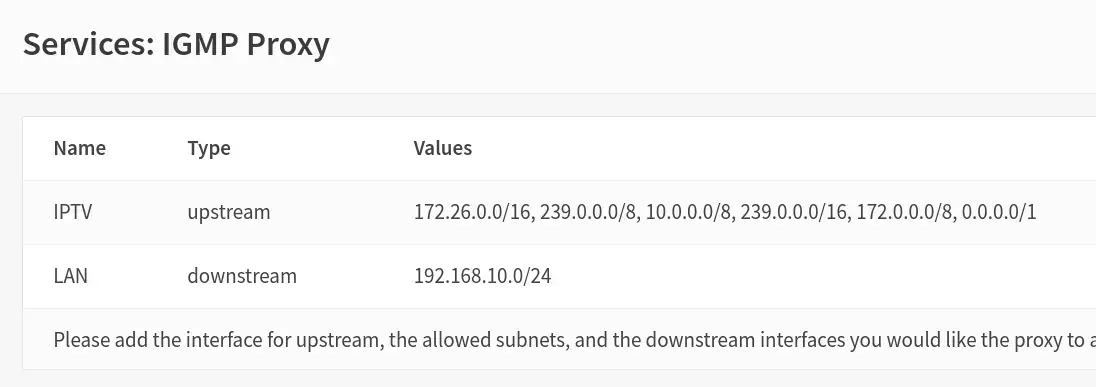
Configurando como “Upstream” la interfaz IPTV y la LAN como downstream
Ahora vamos a “Firewall → NAT → One to One” y usamos el botón + de la derecha para añadir una nueva regla:
En “External network” ponemos la IP de la tele sacada del HGU sin máscara de red y en “Source” la IP del descodificador con máscara de red /32. Y guardamos.
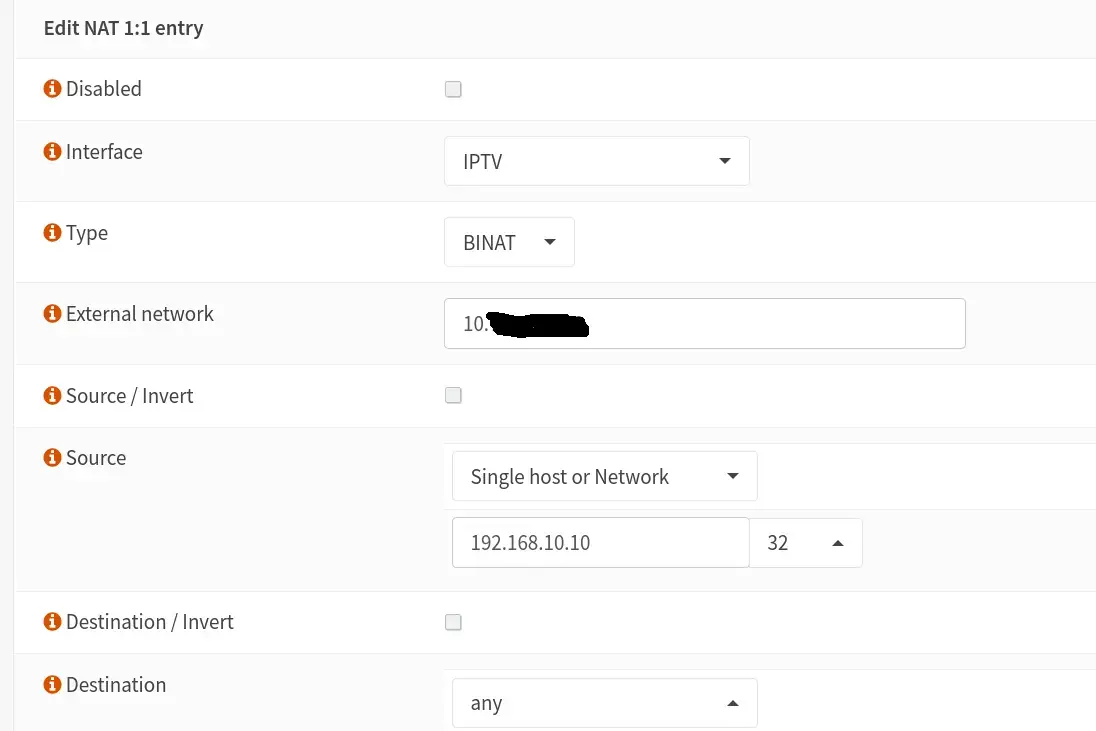
En este momento la tele ya debería funcionar pero, ojo, tenemos que reiniciar el descodificador.
No sirve apagarlo y encenderlo con el mando; hay que desconectar la alimentación para que se reinicie totalmente.
Una manera fácil de hacerlo es desconectar la alimentación del descodificador con la tele encendida (el cable, no el botón), volver a conectarla; cuando vuelva a mostrar la imagen en pantalla volver a desconectarla y luego conectar otra vez. No es muy ortodoxo pero siempre funciona.